- Orion Markup 2 80 – Add Image Notes And Annotations Easy
- Orion Markup 2 80 – Add Image Notes And Annotations Examples
- Orion Markup 2 80 – Add Image Notes And Annotations Text
(mPDF ≥ 2.2)
Annotation – Add an Annotation to the document
Add notes & annotations to any PDF document- comments, corrections, signatures, highlighting, even designs and drawings. Save annotations in the original file. Share them with coworkers, email them to partners or send them back to the author. No special software is required to view the marked up document. Canvas X now allows you to add annotations, markup notes, and comments to collaborate with other people in your workgroup. Annotation tools include highlight, redlining, and callout tools. You can also use Markup to annotate images, PDFs, and other documents in apps like Books, Files, Mail, Messages, Notes, Photos, and Safari. If a third-party drawing or note-taking app uses the PencilKit framework and has added iOS 14 support, shape recognition should also work in their custom drawing tools.
Description
void Annotation (string $text[, float $x ,float $y[, string $icon[, string $author[, string $subject[, float $opacity[, array $colarray[, mixed $popup[, string $file]]]]]]])
Adds an Annotation to the document. An annotation is like a Tooltip on a webpage. The Annotation marker, like thoseof 'Sticky Notes' in Adobe Reader. When the reader passes the cursor over, it will display a popup text box.
The exact position on the page can be specified using $x and$y, or left to position automatically. If $x and$y are not specified, the Annotation will be inserted at the current position ofwriting in the document. The $x position (horizontal) can be overridden by thevariable annotMargin,which can be used to force the Annotation marker to display in the right margin.
Note: All text to do with an annotation (text, author, subject) is rendered with the system font and can therefore contain any Unicode character even if the document font restricts to a specific codepage.
On1 effects 2019 7 13 7 0. Note: To embed files, the allowAnnotationFiles config key has to be set to true.
Warning: Embedding files is disabled by default, when enabling it, always ensure the path of the file is restricted to harmless files, otherwise the PDF could leak your system files.
Annotations cannot be moved or deleted by the reader
Parameters
This parameter specifies the text to appear in the popup text box
Sets the $x position of the (bottom left edge of the) Annotation marker,set in mm from the left of the page.
BLANK or omitted or 0 uses the current writing position on the page, unlessoverridden by $annotMargin.
Sets the $y position of the (bottom left edge of the) Annotation marker, setin mm from the top of the page. When Annotation markers are used within the text(annotMargin= false,the marker is raised by the current lineheight to appear above the text.
BLANK or omitted or 0 uses the current writing position on the page.
Sets the appearance of the Annotation marker.
BLANK or omitted uses default value i.e. 'Note'
Values (case sensitive)
'Note''Comment''Help''Insert''Key''NewParagraph''Paragraph'
DEFAULT:'Note'
Note: The default is 'Comment' when using Annotations from HTML markup when title2annots is true.
This specifies the name of the Author which will appear at the top of the popup text box.
Default: BLANK
This specifies the text to appear in the Annotation properties.
Default: BLANK
Sets the opacity of the Annotation marker. Values must be greater than 0 and ≤ 1.
BLANK or omitted or 0: sets the opacity to the value ofannotOpacity(Default: 0.5),unless annotMarginforces the Annotations to appear in the margin, when the default value is 1
An array containing RGB color specification, which determines the colour of the Annotation marker background
Default: array(255,255,0) Monodraw 1 2 2. i.e. Yellow
Specify whether to show the popup box for the annotation when the PDF document is opened, and optional specify itsdimensions and/or position.
BLANK or omitted, 0 or '0' - the popup box is not shown.
Any other value forces the popup box to appear when the document is opened.
An array of 2 numbers will set the X and Y position in mm e.g. $popup = array(30, 30)will show a popup box with the top left corner 30mm from the top of the page and 30mm from the left of the page.
An array of 4 numbers will set the X and Y position and also the width and height in mm e.g.$popup = array(30, 30, 80, 50) will show a popup box with the top left corner 30mm fromthe top of the page and 30mm from the left of the page, a width of 80mm and a height of 50mm.
Note that the PDF Reader (e.g. Adobe Reader) may reposition the popup box as it pleases.
Path to the file to embed in the annotation
Default: NULL
Changelog
| Version | Description |
|---|---|
| 2.2 | The function was added. |
| 2.4 | Annotations cannot be moved or deleted |
| 4.3 | Parameter $popup was added |
| 5.1 | Attribute $file was added |
| 7.0 | Attribute $file is ignored unless |
Examples
Example #1
Example #2
See Also
- annotMargin - Specify the x (horizontal) placement of Annotation markers
- annotOpacity - Specifiy the default opacity used for Annotation markers
- - Custom HTML tag - equivalent to Annotation()
- title2annots - Convert all HTML element $title attributes to Annotations
mark ups, redactions, sticky notes, file links (clip), embedded text, and copy a
zone to the clipboard.
In This Chapter
Section Page
Annotating Images 4-2
Saving Annotations Manually 4-5
Adding Redactions to an Image 4-6
Modifying Redactions 4-8
Deleting Redactions 4-9
Resizing Redactions 4-10
Adding Highlights to an Image 4-11
Modifying the Highlight Color 4-11
Deleting Highlights 4-12
Resizing Highlights 4-13
Adding Markups to an Image 4-13
Modifying Markups 4-14
Deleting Markups 4-15
Adding a Sticky Note to an Image 4-16
Deleting Sticky Notes 4-17
Adding Embedded Text to an Image 4-18
Editing Embedded Text 4-19
Annotating Images
Annotations are applied to an image to call attention to important areas. Once
you annotate an image, changes can be saved either automatically or manually.
The following limits exist for annotations applied to a single image: embedded
text - 15, sticky notes - 15, clips - 30, markups - 15, redactions - 80, and
highlights - 80.
Removing Embedded Text from an Image 4-20
Adding a Clip to an Image 4-21
Removing a Clip from an Image 4-23
Removing Annotations from an Image 4-24
Pasting a Zone to the Clipboard 4-25
The Ipro Secure Module is used to set user and group security
rights. These rights include adding/removing annotations and
adding/removing redactions. In addition, annotations can be
restricted at the project level by the Administrator. The project
level setting along with the user and group settings control your
ability to annotate images and see annotations on images.
You cannot annotate Read Only images. The annotation icons will
not appear in the Tool Bar for a Read Only image. If an image is
Read Only it means the System Administrator set up page locking
through the Ipro Tech Utility program. Page locking prevents two
users from annotating the same image simultaneously.
Section Page
The following table describes the annotation icons.
Click To
Add a Redaction to the image. Point, click, and drag over area
you want redacted.
Add a Highlight to the image. Point, click, and drag over the area
you want highlighted.
Add a Markup to the image. Draw around the area you want
marked up.
Add a Sticky Note to the image. Point, click, and drag over the
area you want the sticky note to appear.
Add a Clip to the Image. Point, click, and drag over the area
where you want the clip to appear.
Add Embedded Text to the Image. Point, click, and drag over the
area you want the embedded text to appear.
Paste a Zone to the Clipboard. Point, click, and drag over the
area to be pasted to the Clipboard.
Figure 4-1 shows an image with a highlight, redaction, markup, sticky note,
embedded text, and clip.
Figure 4-1. Annotated Image Example
Saving Annotations Manually
Do one of the following to save an annotated image.
• Click in the Main Toolbar.
or
• Advance to the next or previous image and click Yes when the Save
Changes dialog box appears as shown in Figure 4-2.
Figure 4-2. Save Changes Dialog Box
You can configure Ipro View to automatically save the annotations.
See the section, Saving Changes Automatically on
page 2-19 for instructions.
Adding Redactions to an Image
A redaction is used to obscure part of an image. You can choose a redaction
style (fully masked, crosshatched, or outlined), assign a specific color to the
redacted area and assign a label to the redaction. You can have up to 80
redactions per image.
When you use full redaction, the text is completely rendered unreadable. With
cross hatch, the text can be seen and read. No fill redaction places a border
around the redacted text; the text is not obscured in any way.
Use crosshatched or outline when you intend your team members to see the
text that is planned for full redaction to the opposing side.
The security privileges assigned to the project, user, and group
determine whether or not you can see what is behind a redaction
in the Zoom Window or the text behind a cross hatched or no
filled redaction. When the redaction is burned into the image
using the Ipro Build Module, you will not be able to see what is
behind the redaction in the Ipro View Zoom Window. Contact the
Ipro Tech sales department for information about purchasing the
Ipro Build Module.
Selecting a Redaction Style
1. Choose Image > Set Redaction Style from the menu bar. The Redaction
Type dialog box appears as shown in Figure 4-3.
Figure 4-3. Redaction Type Dialog Box
2. Select a redaction type.
3. Click OK. The redaction style is now set for future redactions.
Applying Redactions
1. Go to the image.
2. Click to activate the redaction function. The mouse pointer turns to a
crosshair.
3. Point, click, and drag over the area you want to redact on the image. If
this is the first redaction and it requires a label, see the section Modifying
Redactions on page 4-8.
4. Click to deactivate the redaction function and return the mouse
pointer to an arrow.
If you change the redaction style, then all redactions for the
project will change to the new style. All other properties, such as
color and labels, are retained.
Modifying Redactions
Modifying a redaction includes:
• assigning a default label (set its font, size, and color)
• changing the color of the redaction.
You can individually modify the label for any redaction. But once you do this,
then that new label will appear for all future redactions that you add to the
project.
Once you change the color, any future redactions display the new color until
you change it again. Previously applied redactions retain their original color.
1. Go to the image with the redaction.
2. Right click the redaction. The Properties dialog box appears as shown in
Figure 4-4.
Figure 4-4. Properties Dialog Box
3. Click in the color box and type a label. If you wish to use a multi-line
label, press the Enter key to start a new line.
If you want a default label to appear for all future redactions,
modify the first redaction before you add additional redactions to
the project. By modifying the first redaction (assigning a default
label and a color) all future redactions will display the label and
selected color.
NOTE: If you cannot see the text, the color of the font and the redaction
color are not contrasted. To select a contrasting color for either the font
or the redaction, do one of the following:
• To change the font to a contrasting color, click to open the Font
dialog box. Select a contrasting color. If necessary, select any
other font options to apply to the label such as style and size. Click
OK to return to the Properties dialog box.
• To change the redaction to a contrasting color, click to open
the Color dialog box. Select a color. Click OK to return to the Properties

dialog box.
4. Click OK.
Deleting Redactions
You can delete each redaction individually. You cannot delete several redactions
at once.
1. Go to the image with the redaction.
2. Right click the redaction. The Properties dialog box appears as shown in
Figure 4-5.
Figure 4-5. Properties Dialog Box
3. Click . The Warning Dialog box appears as shown in Figure 4-6.
Figure 4-6. Warning Dialog Box
4. Click Yes
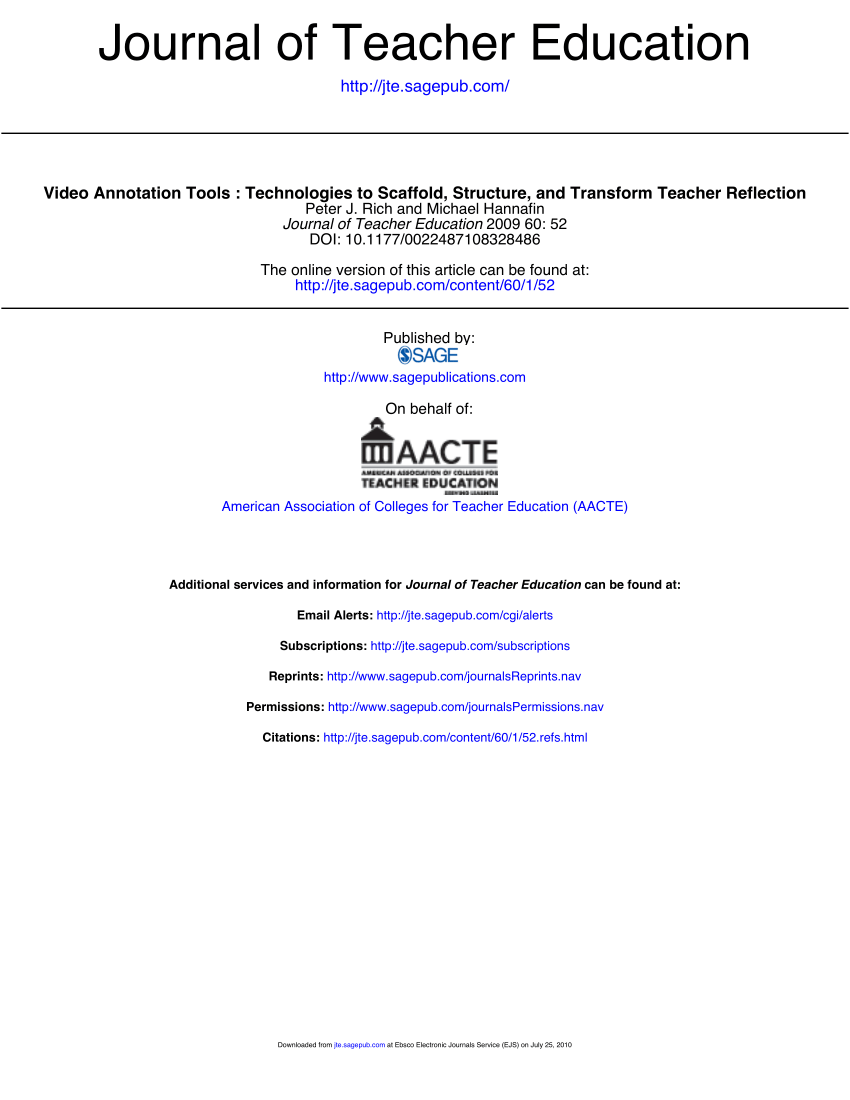
dialog box.
4. Click OK.
Deleting Redactions
You can delete each redaction individually. You cannot delete several redactions
at once.
1. Go to the image with the redaction.
2. Right click the redaction. The Properties dialog box appears as shown in
Figure 4-5.
Figure 4-5. Properties Dialog Box
3. Click . The Warning Dialog box appears as shown in Figure 4-6.
Figure 4-6. Warning Dialog Box
4. Click Yes. You return to the image. The redaction is removed.
Resizing Redactions
You can resize the redaction after placing it on the image. If you entered a
label and part of the label is obscured, resizing the redaction will make the
label visible.
1. Go to the image with the redaction.
2. Right click the redaction. The Modify Redaction dialog box appears as
shown in Figure 4-7.
Figure 4-7. Properties Dialog Box
3. Click . The mouse pointer becomes a double headed arrow when
placed anywhere on the sizing border.
4. Point, click and grab the sizing border to resize the redaction.
5. Click in the redaction when finished.
Adding Highlights to an Image
Use the electronic highlighter to signify specific portions of an image.
1. Go to the image.
2. Click to activate the highlight function. The mouse pointer turns to a
crosshair and the highlight function stays activated.
3. Point, click, and drag over the area you want to highlight on the image.
4. Click to deactivate the highlight function and return the mouse
pointer to an arrow.
Modifying the Highlight Color
You can change the color of any highlight in a project. Once you change the
color, any future highlights display the new color until you change it again.
Previously applied highlights retain the original color.
1. Go to the image with the highlight.
2. Right click the highlight. The Properties dialog box appears as shown in
Figure 4-8.
Figure 4-8. Properties Dialog Box
3. Click to open the Color dialog box. Select a Basic color or define a
custom color.
4. Click OK. You return to the image.
Deleting Highlights
You can delete a highlight from an individual image.
1. Go to the image with the highlight.
2. Right click the highlight. The Properties dialog box appears as shown in
Figure 4-9.
Figure 4-9. Properties Dialog Box
3. Click . The Warning dialog box appears as shown in Figure 4-10.
Figure 4-10. Warning Dialog Box
4. Click Yes. You return to the image. The highlight is removed.
Resizing Highlights
You can resize the highlight after placing it on the image.
1. Go to the image with the highlight.
2. Right-click the highlight. The Properties dialog box appears as shown in
Figure 4-11.
Figure 4-11. Properties Dialog Box
3. Click . The mouse pointer becomes a double headed arrow when
placed anywhere on the sizing border.
4. Point, click, and grab the sizing border and resize the highlight.
5. Click in the highlight when finished.
Adding Markups to an Image
Use the electronic marker to signify specific portions of an image. You can
assign a specific color to the markup.
1. Go to the image.
You can make a fairly straight line, and it will save.
2. Click to activate the markup function. The mouse pointer turns to a
crosshair and the markup function stays activated.
3. Point, click, and drag around the area you want to markup on the image.
4. Click to deactivate the markup function and return the mouse pointer
to an arrow.
Modifying Markups
You can change the color and thickness of the markup. Once you change the
color, any future markups display the new color until you change it again. Previous
applied markups retain the original color.
1. Go to the image with the markup.
2. Right click the markup. The Properties dialog box appears as shown in
Figure 4-12.
Figure 4-12. Properties Dialog Box
Changing the Thickness
Fifty is the default thickness. Once you change the thickness, any future markups
display the new thickness until you change it. Previous applied markups
retain the original thickness.
Type a value (range 1 to 1000) in the Line Size field to control the thickness of
the markup. The higher the number, the thicker the markup appears.
Changing the Color
1. Click to open the Color dialog box.
2. Select a different basic color or define a custom color.
3. Click OK. You return to the image.
Deleting Markups
You can delete a markup from an individual image.
1. Go to the image with the markup.
2. Right click the markup. The Properties dialog box appears as shown in
Figure 4-13.
Figure 4-13. Properties Dialog Box
3. Click . The Warning Dialog box appears as shown in Figure 4-14.
Figure 4-14. Warning Dialog Box
4. Click Yes. You return to the image.
Adding a Sticky Note to an Image
Querying a project for images containing specific data in a sticky note and/or
in embedded text and printing the query result are all described in Chapter 6,
Querying the Image Database.
A sticky note is an icon placed on an image that contains information. Sticky
notes can contain a maximum of 512 characters. You can place multiple sticky
notes on one image.
1. Go to the image.
2. Click in the Main Toolbar. The mouse pointer turns to a crosshair.
3. Point, click, and drag over the area you want the sticky note placed and
release the mouse button. The Sticky Note dialog box appears as shown
in Figure 4-15.
Figure 4-15. Sticky Note Dialog Box
4. Type the information.
5. Click OK. The Sticky Note Dialog Box closes and the icon appears on
the image.
6. Double-click the icon to read the contents of the sticky note.
Deleting Sticky Notes
You can remove a sticky note from an image.
1. Go to the image with the sticky note.
2. Right click the sticky note. The Sticky Note dialog box appears as shown
in Figure 4-16.
Figure 4-16. Sticky Note Dialog Box
3. Click . The Warning dialog box appears as shown in Figure 4-17.
Figure 4-17. Warning Dialog Box
4. Click Yes. You return to the image and the sticky note is removed.
Adding Embedded Text to an Image
You can add embedded text directly to an image. The embedded text appears
on the image each time the image is accessed. Figure 4-18 shows an example
of Embedded Text to the right of the image text (File 29, dated 04 April 03).
Figure 4-18. Embedded Text Example
You can select the Print Embedded Text option in the Print Options dialog box if
you want the embedded text to appear on the printed image. Printing is
described in Chapter 6, Querying the Image Database.
You can select a font, a size, a color, and two attributes - bold and italic for the
embedded text. Embedded text can have a maximum of 512 characters.
1. Go to the image.
2. Click from the Main Toolbar. The mouse pointer turns to a crosshair
and the embedded text function stays activated.
3. Point, click, and drag over the area you want the embedded text placed
and release the mouse button. The Embedded Text dialog box appears
as shown in Figure 4-19.
Figure 4-19. Embedded Text Dialog Box
4. Click to open the Font dialog box. Select from the options. Click OK
to return to the Embedded Text dialog box.
5. Click to open the Color dialog box. Select a basic color or define a
custom color. Click OK to return to the Embedded Text dialog box.
6. Click in the Embedded Text dialog box and type the text.
7. Click . The embedded text appears on the image.
8. Click to deactivate the embedded text function and return the mouse
pointer to an arrow.
Editing Embedded Text
You can edit existing embedded text. However, you cannot drag the embedded
text to a new location.
1. Go to the image with the embedded text.
2. Right click the embedded text. The Embedded Text dialog box appears.
3. (Optional) Click to open the Font dialog box.
4. Edit the text.
5. Click .
Removing Embedded Text from an Image
You can remove embedded text from an image. If you want to move the
embedded text to a new location, remove it first and then add it to the new
location on the image.
1. Go to the image with the embedded text.
2. Right click the embedded text. The Embedded Text dialog box appears.
3. Click . The Warning dialog box appears as shown in Figure 4-20.
Figure 4-20. Warning Dialog Box
You can open the Font dialog box and make changes if necessary
at this time.
4. Click Yes. You return to the image. The embedded text is removed.
Adding a Clip to an Image
You can add a clip, or several clips, to an image that allows you to launch a
program from within an image, open a file, or open a web page. Your system
must have the proper file association types configured and the programs
installed on your computer for any files you wish to open through the clip. For
example, if you want to open a .DOC file, your system must have the .DOC file
type associated with Microsoft Word. Microsoft Word must also be installed on
your computer.
The Clip icon does not appear on the printed image. However, you can elect to
print the data of the clip icon through the Print Options dialog box. A separate
page prints out after the image with the data contained in the Clip.
1. Go to the image you want to place the clip.
2. Click in the Main Toolbar. The mouse pointer turns to a crosshair.
3. Point, click, and drag over the area you want the clip placed and
release the mouse button. The Attach Command to Image dialog box
appears as shown in Figure 4-21.
Figure 4-21. Attach Command to Image Dialog Box
Clips are not supported in the Client/Server versions of the Ipro
Tech product line. You cannot replicate Clips.
4. Do one of the following to:
Launch a program from the clip
• Click the drop-down arrow in the Verb field and select open(Program).
• Click the Browse icon in the Program
Orion Markup 2 80 – Add Image Notes And Annotations Easy
field and go to the path ofthe program you want to launch from the clip. You can open the
file you want directly from the program.
• (Optional) Click the Browse icon in the Parameter field and go to
the path of the document you want to open that is associated with
the program indicated in the Program field. The program opens
and the file opens within the program automatically.
• Click Test to check the command(s) you entered.
Orion Markup 2 80 – Add Image Notes And Annotations Examples
Open a file and its associated program• Click the drop-down arrow in the Verb field and select open(Data
File).
• Click the Browse icon in the Document field and go to the path
of the document you want to launch from the clip.
• The file must have a file type association established in order for it
to open in its designated program. If it does not, refer to the Help
files in Windows Explorer on how to set up a file association. Once
you set an association, the file you type in the Document field
should open in its associated program. For example, .DOC files are
associated with Microsoft Word, .PDF files are associated with
Adobe Reader, and so on.
• Click Test to check the command you entered.
Open a web page
• Click the drop-down arrow in the Verb field and select
open(HTML Link/URL).
• Type the URL directly in the HTML/URL field. Or you can click the
Browse icon in the HTML/URL field to open the Browse Dialog
for URL window. The page that opens is the default page (blank or
a specific URL) indicated in the browser settings on your system.
You can go to another web page by typing the web address in the
URL Location field and clicking the Refresh button.
Check the option Follow Current Page if you want the URL Location
field to display the address for the page you are currently
viewing. If you do not check this option, then the web address in
the URL Location field does not reflect the address of the page you
are currently viewing. It stays the same as you navigate through
the site.
Click Home to return to the Home Page you have configured in
your browser (blank or a specific URL).
Click OK at the bottom of the window. You return to the Attach
Command to Image dialog box.
• Click Test to check the commands you entered.
5. Click OK. The Attach Command to Image dialog box closes and the clip
icon appears on the image.
6. Double-click the Clip Icon to launch a program, open a file, or open the
browser.
Removing a Clip from an Image
You can remove clips from an image one at a time. Only the clip is deleted; not
any files associated with the clip.
1. Go to the image with the clip.
2. Right click the clip. The Attach Command to Image dialog box appears
as shown in Figure 4-22.
Figure 4-22. Attach Command to Image Dialog Box
3. Click Delete. The Warning dialog box appears as shown in Figure 4-23.
Figure 4-23. Warning Dialog Box
4. Do one of the following:
• Click Yes. You return to the image and the clip is removed.
or
• Click No. You return to the Attach Command to Image dialog box.
Removing Annotations from an Image
You can remove all annotations (except Redactions) from an Image at once.
Your access rights determine whether you can add/remove redactions or add/
remove annotations.
1. Go to the image.
2. Choose Image > Annotate > Remove Annotations from the menu
bar. The Removing Annotations dialog box appears as shown
in Figure 4-24.
Figure 4-24. Remove Annotations Dialog Box
3. Click Yes to remove all annotations.
Pasting a Zone to the Clipboard
You can select a zone (area) of an image, copy it to the Clipboard, and paste it
into a third-party application.
Orion Markup 2 80 – Add Image Notes And Annotations Text
Do the following steps to paste a zone (area) of an image into a third-partyapplication.
1. Go to the image.
2. Click in the Main Toolbar. The mouse pointer turns to a crosshair.
3. Select the area on the image you want to paste into a third-party application.
The Clipboard now contains the selected area.
4. Go to the third-party application and paste the data.
5. Return to Ipro View.
6. Click to deactivate the Paste Zone to Clipboard function and return
the mouse pointer to an arrow.

